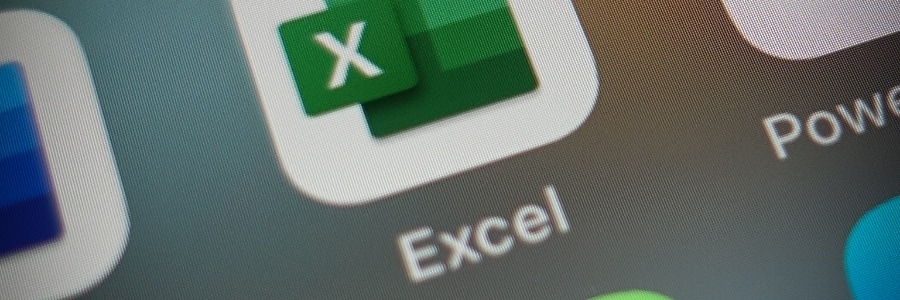
Excel, a widely used office tool, holds immense potential that often remains untapped by many users. If you’re struggling with Excel, this guide provides valuable tips to enhance your proficiency with it.
COUNT, COUNTA
The COUNT function allows you to determine the number of cells in a spreadsheet that hold numerical values. For instance, to determine the number of cells in column B, rows 1 to 50 that contain numerical values, you can simply select an empty cell and input the formula =COUNT(B1:B50). In this example, Excel checks column B, rows 1 to 50, for any numerical values. If 25 cells contain numbers, Excel will display a value of 25. Note that the COUNT function only considers numbers and disregards text. If you apply COUNT in a column primarily filled with text, it will yield a value of zero.
On the other hand, the COUNTA function works similarly to COUNT, but it focuses on cells containing text. Therefore, if you wish to count the cells in a column that contains text, simply enter this formula into an empty cell: =COUNTA(P1:P25). If there are five cells with text within that range, Excel will generate a result of 5.
SUM, AutoSUM
The SUM function is a powerful tool that lets you add various elements like individual ranges, cell references, or specific values. Follow these steps to use the SUM functions:
- Choose a cell next to the values you intend to add up.
- Enter =SUM(.
- Highlight the cells or ranges you wish to include in the sum.
- Type ) and hit Enter.
Alternatively, to add numbers in a row or column, you can use the AutoSum button found on the Home tab. Simply click the AutoSum button, select the desired cells, and then press Enter.
Filter
The filter function is used for filtering and sorting data. It allows you to quickly and easily display only the rows of data that meet your specified criteria.
This function can be used to filter data based on a variety of criteria, such as text values, numbers, dates, logical values, and cell colors. You can also use the filter function to filter data based on multiple criteria. For example, you could filter data to show only rows where the value in a certain column is greater than 10 and the value in another column is less than 20.
Here’s how to filter in Excel:
- Select the data set you wish to apply filters to, ensuring that it includes the column headers.
- Navigate to the Excel ribbon, then click on Data > Filter. This action will display a dropdown menu on the headers of the chosen columns.
- Use the dropdown menu to filter the data based on your specified text or numerical conditions.
Pivot tables
Pivot tables are useful in summarizing, analyzing, and exploring data. They allow you to quickly and easily create reports that show patterns, trends, and comparisons in your data.
Pivot tables work by rearranging and aggregating data from a source table into a new table. You can drag and drop fields from the source table to different areas of the pivot table to create different views of your data. For example, you could create a pivot table that shows the total sales by product category for each region, or a pivot table that shows the average customer order value by month.
Below are the steps to create a pivot table:
- Choose the data on the spreadsheet that you wish to include in the table.
- On the Excel ribbon, click on Insert > Tables > Pivot table.
- A Create PivotTable dialog box will be created, displaying the selected data range. You can adjust this range manually according to your preferences. Additionally, you can choose to create the pivot table in a new or an existing worksheet.
- Once you’ve made any necessary adjustments, click OK.
- After clicking OK, an empty table and a PivotTable Fields dialog box will appear. Within this dialog box, you can specify which fields from the previously selected data range should be visible in the table.
For further insights into creating a pivot table, feel free to watch this brief instructional video.
There are many other ways to enhance your Microsoft Excel skills. Reach out to our experts today for more insights.
