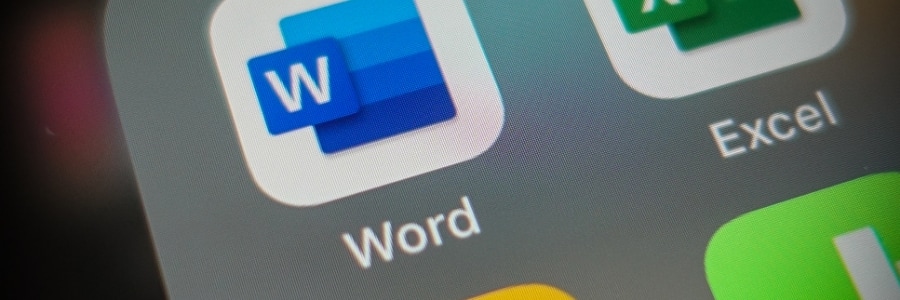
Microsoft Word is a powerful tool that millions of people use every day, but many are not aware of its features that can significantly enhance productivity. In this article, we’ll explore five tips and tricks that can help you work smarter and faster with Word.
1. Enhance your writing with Grammarly for Windows
While Microsoft Word catches spelling and grammar mistakes, Grammarly for Windows can take your writing to the next level. This tool not only identifies basic errors but also helps you craft clear and engaging content. It’s a simple way to ensure your documents are error-free and polished.
2. Minimize distractions by hiding the toolbar
To limit distractions while you’re writing, minimize the toolbar at the top of your screen by pressing Ctrl + F1. You can easily make the toolbar reappear by pressing Ctrl + F1 again.
3. Use the “Tell Me” feature to find hidden functions
Not all of Word’s features are immediately visible, but the “Tell Me” feature in newer versions can help you find them quickly. Simply enter keywords or phrases in the “Tell me what you want to do” text box at the top of the screen, and Word will guide you to the desired action or feature, or provide help on completing your task.
4. Efficiently track changes you make
If you collaborate with other people on the same Word document, the Track Changes feature is invaluable. It allows you to see the modifications made by all users working on the document.
You can also choose to just view the changes you’ve made to a document, eliminating distractions and streamlining the review process. To enable this particular tracking feature, follow these steps:
- Click the Review tab in your Word document.
- Locate and click the Track Changes button.
- Select Just Mine from the drop-down menu.
5. Save time with Quick Parts
Are you repeatedly typing or inserting the same content in Word? Quick Parts is the solution. This feature lets you store and quickly insert text, images, tables, signatures, and more, making your document and email creation a breeze.
Here’s how to put Quick Parts to work:
Creating a Quick Part
- Select the content (e.g., words, images, or other elements) you want to save.
- Go to Insert > Quick Parts and choose Save Selection to Quick Part Gallery.
- Give your Quick Part a memorable name and hit OK.
Inserting a Quick Part to your document
- Position your cursor where you want to add a Quick Part.
- Go to Insert > Quick Parts.
- Select the Quick Part from the gallery to instantly add it to your document.
Incorporating these simple tips and tricks into your Microsoft Word routine can significantly boost your productivity.
If you’re looking for more ways to enhance productivity with Microsoft Word and other Office apps, feel free to reach out to our experts.
